こんにちは、東京ももう梅雨入りしましたね。
洗濯物を外に干す派としては残念ですが、そんなことはさておき、今回は便利なツール「サクラエディタ」でできることを紹介していきたいと思います。
おそらくシステム開発で働いている方にとっては非常になじみがあるテキストエディタではないでしょうか。
かくいう私もこれが現場で使えないと仕事できない!と思ってしまうほど非常に便利なソフトなのです。
まず、サクラエディタとは、Windows向けのテキストエディタ(テキスト編集ソフト)です。
フリーウェアなので、誰でも無料でダウンロードして利用することができます。
いろいろ機能がありますが、今回は、個人的によく業務に利用している役に立つ以下の機能トップ3を紹介します。
- 矩形範囲選択
- 正規表現置換
- grep検索
1. 矩形範囲選択
任意の文字位置を左端として範囲指定できます。
ファイルに以下画像のような文字列が並んでいるとします。

各行の「※」より後ろの文字をコピーしたい場合は、まず以下のように始点とする位置にカーソルを合わせます。

そして alt キーを押しながら、コピーしたい箇所をマウスでドラッグして選択します。
その後 Ctrl+C キーなどでコピーすると、「※」より後ろの文字列だけをまとめてコピーできます。

新規ファイルに貼り付けると、さきほど選択した範囲のみが表示されます。

また、以下のように選択して Delete キーを押せば指定範囲のみを削除することができます。
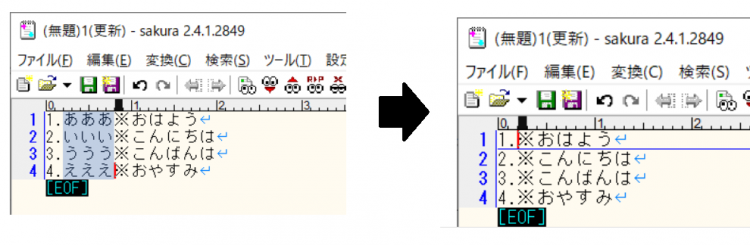
2. 正規表現置換
先頭文字や改行文字などを置換できます。
例えば改行文字の直前に文字「◎」を入れたいとします。まずは置換ウィンドウを開きます。
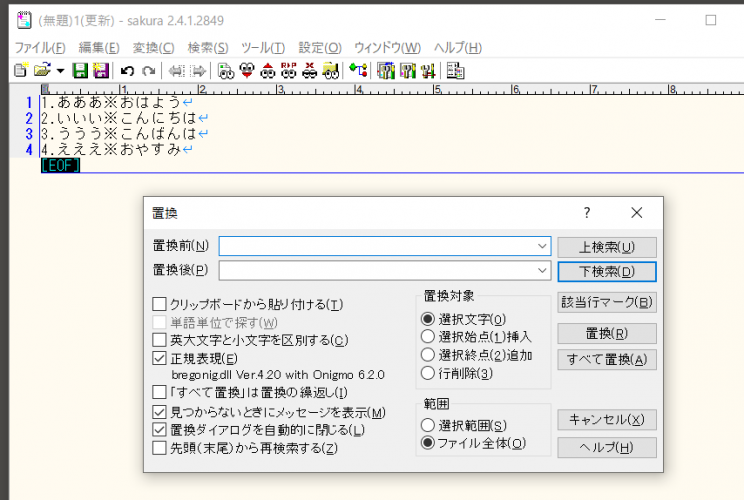
項目「正規表現」にチェックを入れて、改行文字の正規表現が「\r\n」なので、改行文字の前に「◎」が入るように画像の通り入力した後に「すべて置換」を押します。
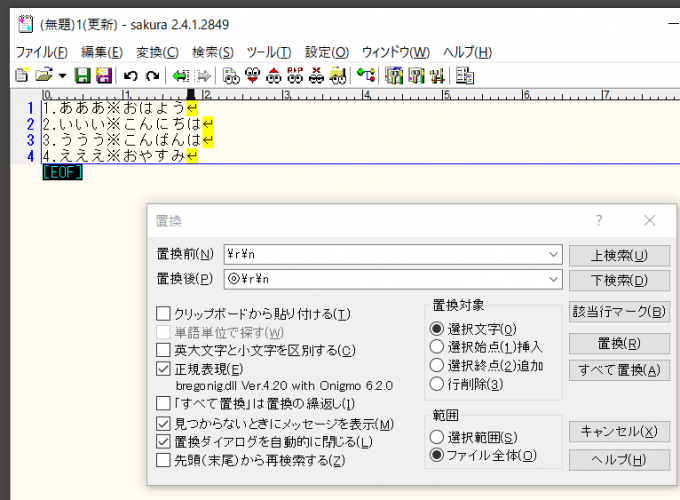
すると、以下のようにすべての行の末尾に「◎」が入力できました。
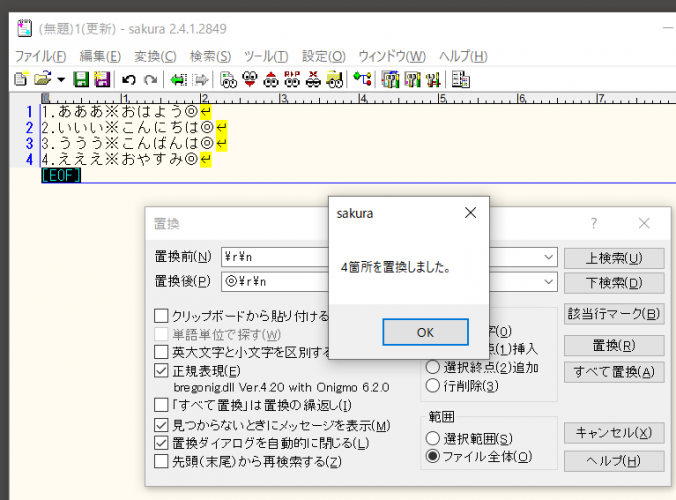
ちなみに先頭文字は「^」、タブ文字は「\t」など正規表現にもいろいろあるので試してみてください。
3. grep検索
例えばフォルダを指定して、その中のどのファイルに任意の文字列「〇〇〇」が含まれているかを短時間で検索してくれます。
テキストファイルで表示可能なファイルであればほとんど検索対象となります。
オプションで該当の拡張子を対象としたり、逆に対象外にしたりすることもできます。
例えば以下のフォルダに「お目当て」という文字を含んでいるファイルがあるとします。それをgrep検索で確認してみましょう。
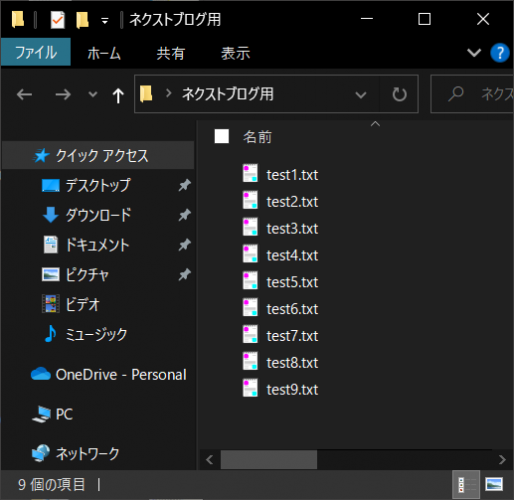
サクラエディタのメニューから、「検索」→「Grep」を選択すると以下の画面になりますので、検索対象とする文字列と対象フォルダを入力して「検索」ボタンを押します。
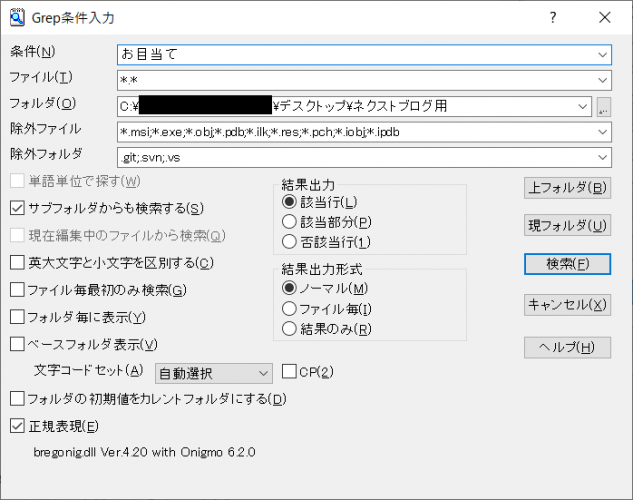
すると、以下のように検索内容にマッチするファイル名が表示されました。
結果、「お目当て」を含むファイルは3ファイルだったということがわかります。
ちなみに検索結果の各行をダブルクリックすると、該当のファイルが開いて検索文字の場所を表示してくれます。
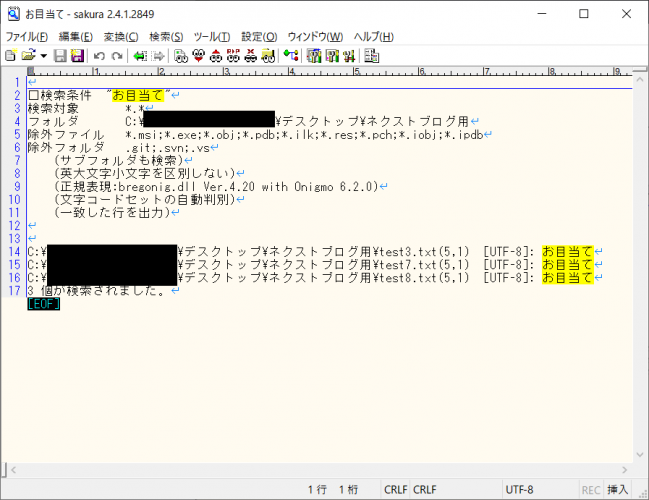
以上が私が思うサクラエディタの便利機能トップ3でした。
ほかにもいろいろ機能があるので、自分の開発環境にあった機能を探してみると良いかもしれません。
さいごに
ネクストではエンジニアを募集しています。
もしよろしければ採用情報をご覧の上、お気軽にエントリーしてみてください。
それではSee you next time👉
番外編
番外編を投稿しました。よかったら読んでみてください。